AYUDAS Y CONSEJOS
AÑADIR NUEVO COCHE
- Ir al apartado correspondiente o directamente al enlace http://conceptcars.es/ADD/
- Rellenar todos los campos, alguno puede quedar vacío. En aquellos que se pida un número como el año o los kilómetros introduce solo el valor numérico.
- En el campo Detalles meter la descripción del coche; por ejemplo tal y como están en las webs de Coches.net
- En el campo Extras proceder igual que en el apartado anterior.
- Cargar la primera imagen. Ésta será la imagen principal en la sección Showroom, por lo tanto elegir una buena foto del coche.
- Cargar el resto de las imágenes; son las que se verán en la entrada individual de cada coche después de los datos.
- Enviar
[NUEVO] TAMAÑO DE LAS IMÁGENES
Nuevo método simplificado para reducir el tamaño de las imágenes.
Descargar el software Image Resizer (descargar aquí) e instalar.
Crear una carpeta donde quieras que se llame RESIZE con la que trabajaremos a partir de ahora. En ella copiaras las imágenes que desees redimensionar. Una vez copiadas, las seleccionas y con el botón derecho, click en el nuevo menú que aparece RESIZE PICTURES:
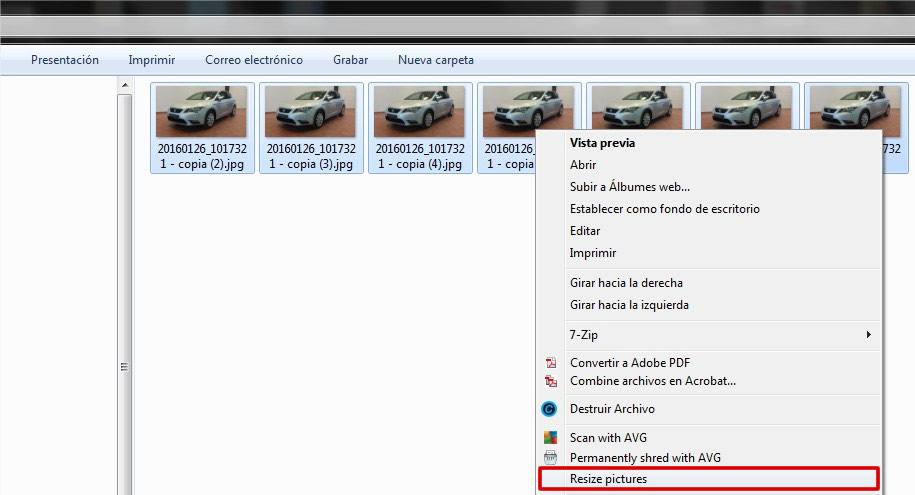
Marcar las siguientes opciones en la pantalla que aparece:
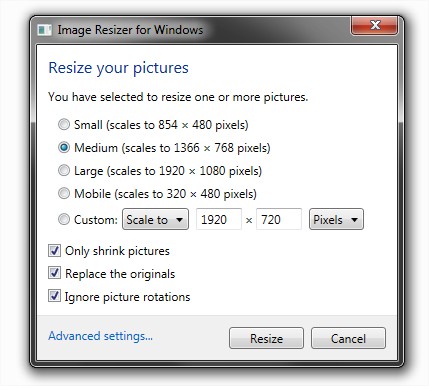
Una vez hecho, click en botón resize y listo. Imágenes de un tamaño adecuado y ligeras para la web.
VER, MODIFICAR O ELIMINAR EXISTENTES
Además de visualizar todos los coches que hay introducidos, este apartado nos permite editar o eliminar entradas
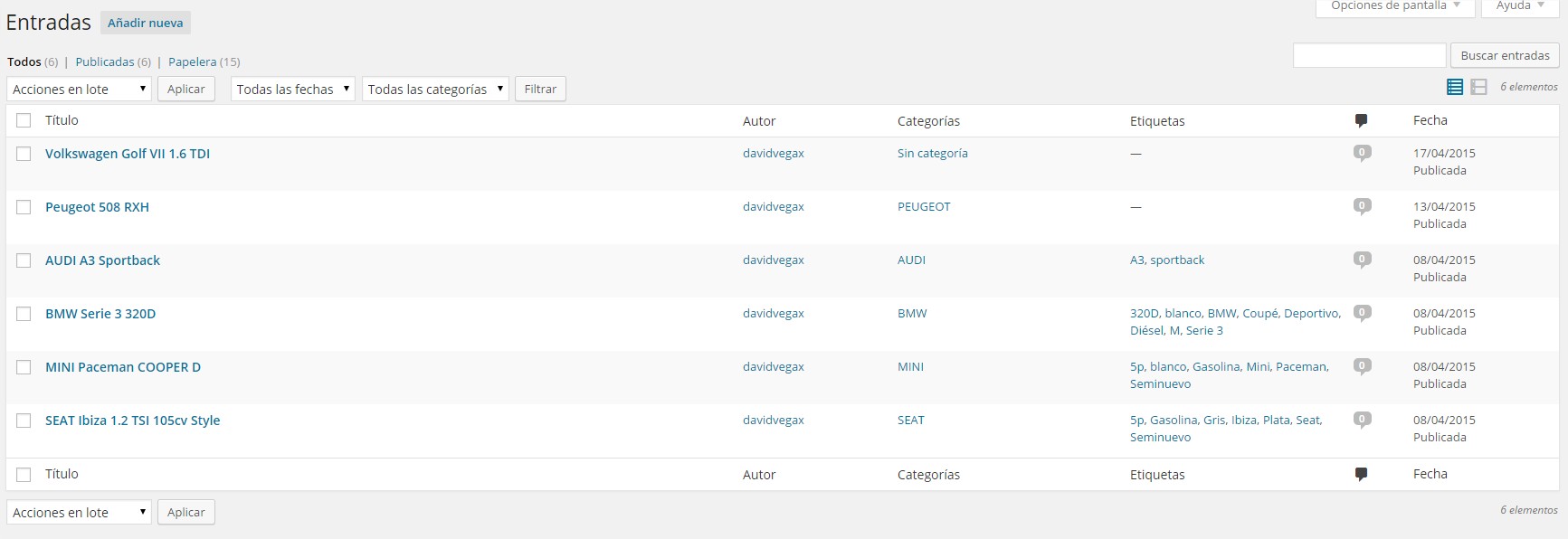
Ejemplo de lista de entradas (coches)
Para ELIMINAR un coche
Al pasar el ratón por encima del coche, nos muestra las opciones Editar | Edición rápida | Papelera | Ver

Tan sencillo como seleccionar papelera y el coche será eliminado.
Para EDITAR un coche
En este caso seleccionaremos la opción Editar del menú que nos muestra la entrada al pasar el ratón por encima.
Una vez dentro tendremos una vista similar a esta:
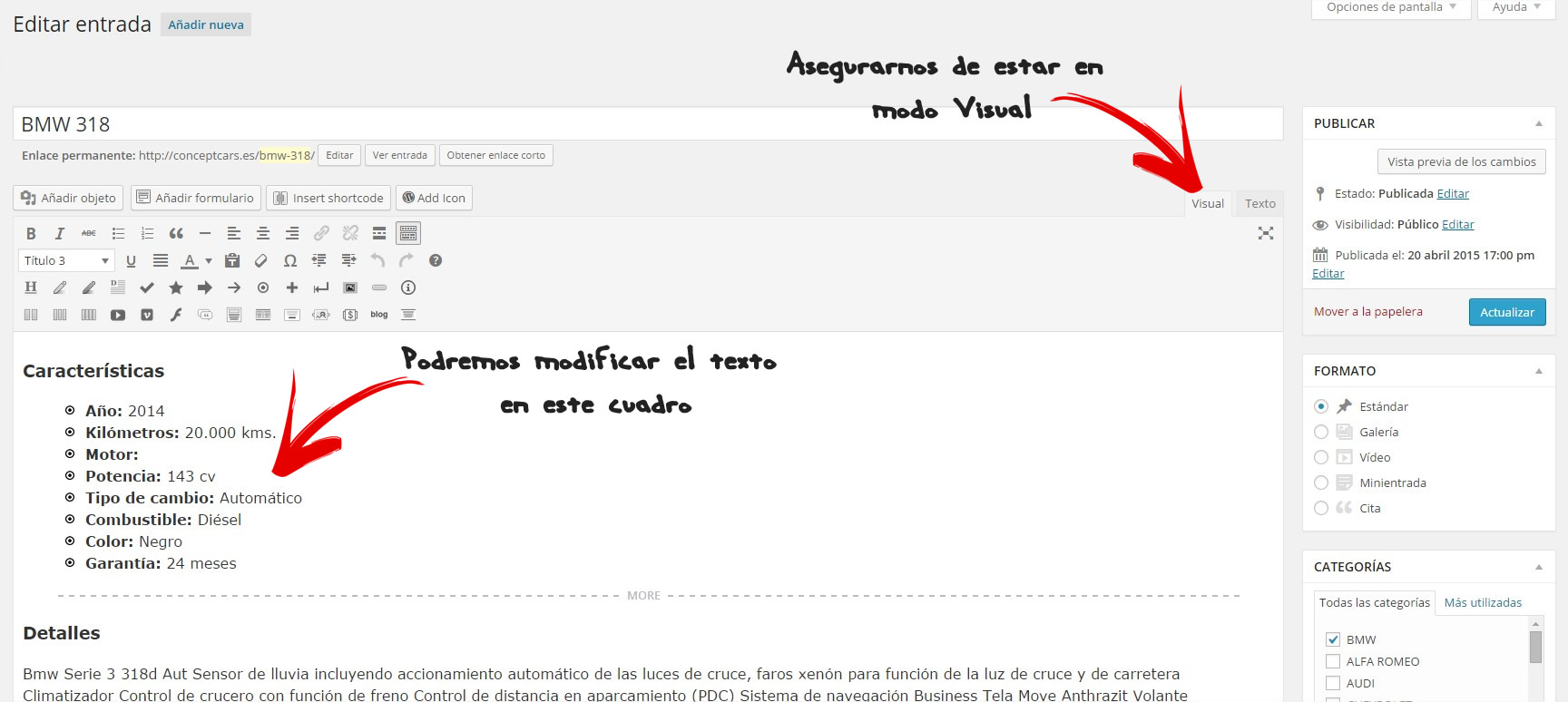
Vista edición
Como se explica en la imagen hay que asegurarse de estar en la vista Visual y no Texto.
Dentro de la caja donde está el texto podremos modificar el contenido al estilo de Word, poniendo negrita, subrayado, etc.
Si seguimos hacia abajo hacia la derecha encontramos un apartado donde podremos cambiar la MARCA si es que la introdujimos mal en su momento e incluso la imagen principal (imagen destacada) eliminando la actual y cargando una nueva.
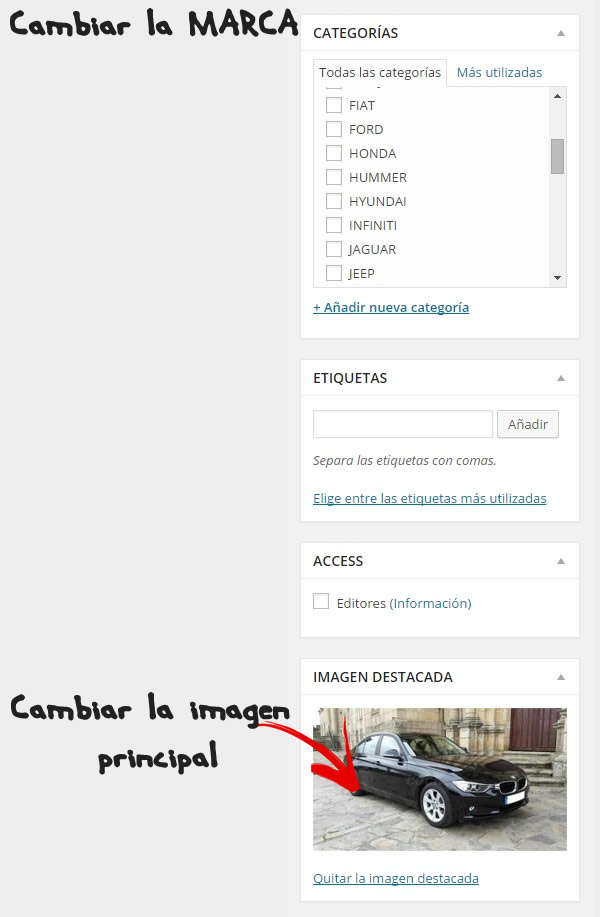
Cambiar MARCA e imagen principal
Una vez finalizados todos los cambios, tan solo hay que darle al botón en la parte derecha de Actualizar


